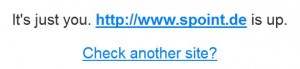Die einfachste Lösung, WordPress einen persönlichen Look zu geben: du nimmst ein Standard-Theme und änderst das Aussehen. Zunächst wählst du natürlich ein passendes Foto und die Hintergrundfarbe etc. nach deinen Wünschen. Darüberhinaus kannst du aber auch die Datei style.css ändern (das ist die wichtigste Layout-Vorlage für WordPress). Dort kannst du Schriften, Farben und vieles andere ändern, wenn du dich mit CSS auskennst und weißt was du machst.
Der Nachteil dabei ist allerdings, dass bei jeder WP-Aktualisierung deine individuellen Änderungen überschrieben werden, und du sie also neu eingeben musst. Die Lösung: ein Child-Theme. Ein Child-Theme ist ein kleines Theme geführt vom Eltern-Theme. Das Kind stützt sich auf die alles umfassenden Regeln der Eltern 😉 und weicht doch in manchen Dingen von den Eltern ab. Im Child-Theme wird zunächst das elterliche Regelwerk importiert, dann aber werden die Abweichungen formuliert.
Der Vorteil: auch wenn das Eltern-Theme aktualisiert wird, bleiben die individuellen Änderungen des Child-Theme erhalten.
In der Praxis ist das ganz einfach: auf dem Server erstellst du im Ordner
…/wp-content/themes/ einen neuen Ordner für dein Child-Theme, z.B.
…/wp-content/themes/twentyten-child/ .
Darin erstellst du eine Datei style.css mit folgendem Inhalt:
/*
Theme Name: twentyten-child (notwendig!)
Theme URI: http://www.spoint.de
Description: Child Theme von twentyten
Author: Roland Schmidt-Possberg
Author URI: http://www.spoint.de
Template: twentyten (Eltern-Template notwendig!)
Version: 1.0
@import url('../twentyten/style.css');Im Adminbereich unter >Design >Themes aktivierst du dein neues Child-Theme. In der Datei style.css kannst du nun beliebige Designänderungen festlegen, die bei der nächsten WP-Aktualisierung erhalten bleiben.
*/
Ähnlich kann man auch die Template-Dateien wie index.php, header.php oder footer.php ändern und im Child-Theme speichern. Weiterführende Erklärungen dazu findest du in den Artikeln von Vladimir Simovic, von Frank Bueltge und Elmastudio.